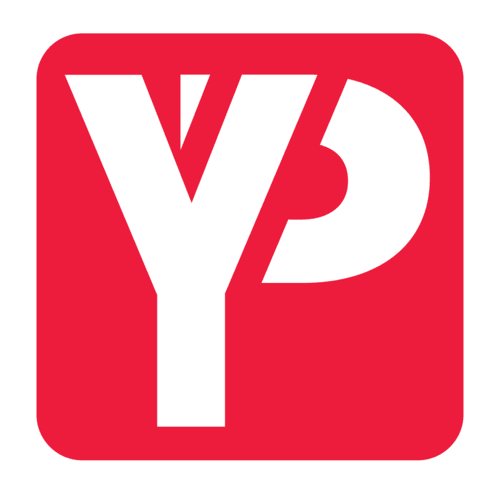Do you have at least some idea of How to take a look at the HDMI Version on a Laptop? Or then again, more specifically, what sort of port does my Laptop have?
Look at the manufacturer’s website, the instruction manual, your PC’s CPU, or the features your device supports to decide the sort of HDMI connection you have.
Please note that there is no physical distinction between versions before we start. For instance, there is no material distinction between 1.4 and 2.0/2.1. There are physical differences between HDMI types, such as Type A, B, etc.
Permit us to explain.
The following are two vital techniques for correctly identifying your port:
Check Your Devices Out Physically:
Physical examination works best for those familiar with the various HDMI connector types. It’s frequently the best course of action. There are five different types of ports on the back of TVs, AV receivers, PCs and laptops, Blu-ray players, and other gadgets.
Similar to USB ports are these ports. They are typically larger and taller, however. Additionally, they are not entirely rectangular. However, each of them has certain distinctive qualities.
We’ll examine the various port variations in the following section to learn more about these features.
Look at the display adapters on your list:
Anyone familiar with how ports operate can utilize the method outlined above. As a result, this second method is exclusive to computer users, unlike the first. By doing the following tests, you can identify the sort of port you have:
-
Right-click “My Computer” and choose “Properties.”
-
From the drop-down menu, select “Properties”.
-
‘Device Manager should be chosen from the drop-down menu.
-
Find the port type indicated under “Display Adapters” by scrolling down.
I hope this has cleared up any uncertainty you had regarding how to check the HDMI version on a laptop.
Port Inspection For HDMI:
To inspect your port running Microsoft Windows Device Manager, follow these instructions.
-
Press the start button to start your Laptop.
-
Select “Properties” by right-clicking on “Computer.”
-
Pick the “Properties” option from the context menu.
-
From the drop-down option, choose “Device Manager.”
-
Look for your port in the list of ports under “Display Adapters.”
-
If your port is not included in this list, it has probably failed and needs to be replaced.
-
If the port is listed among the optic adapters, look at its attributes.
-
The HDMI status should now be visible in a dialogue window, which you should examine.
Consequently, if the context menu indicates that “The device is working properly,” your port is good and in working order; if it indicates that “Troubleshooting,” your port is good, but there is a problem; and if it indicates that “Failed,” your port has to be replaced.
We hope this information helped you a little bit!!