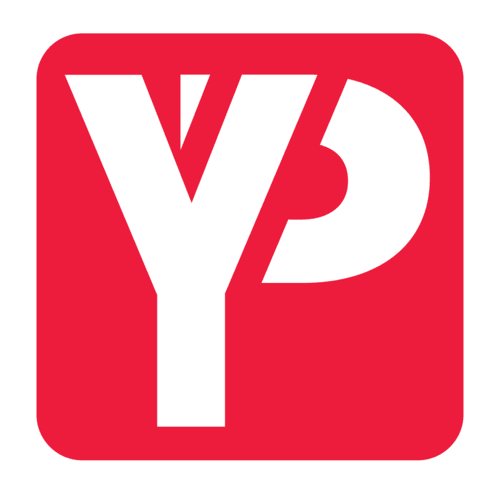Many customization options are available in both the main Settings app and the settings panels in other Android apps. But did you know that other tools for testing can be found under the Developer settings menu?
The Developer options area of Settings is hidden by default, but you may quickly reveal it and explore its contents. Let’s look at the best Android Developer options for you to consider.
1. Stay Awake
If this option is selected, your phone’s screen will remain lit when hooked into a charger. Regular users can also benefit from this, but developers will find it handy for monitoring your programme over time.
This feature can be helpful if you need to keep Twitter or a similar app active for live updates without constantly tapping the screen to keep it awake. Remember that AMOLED screens should not be left on for extended periods to avoid screen burn-in.
2. OEM Unlocking
As you may already be aware, most Android smartphones allow you to install a custom ROM, which replaces the stock OS with a new one. It would help if you first unlock your bootloader to do this. The flashing procedure, which replaces the existing OS, won’t function if you don’t do it.
It should be noted that turning on this feature merely gives the phone the possibility to unlock the bootloader at a later time using fast boot commands. So, unless you intend to install a custom ROM on your device, you shouldn’t enable this. Your phone is more exposed when it is turned on.
3. Running Services
To view running processes in Windows, utilise the Windows Task Manager. Although there isn’t an app like this on Android, this Developer options entry is similar. Launching services lets you see how much RAM the active programmes use. To view additional information about its existing procedures and services, tap one.
Even though this is helpful knowledge, you shouldn’t be concerned about handling anything you see. Android manages RAM well, so you shouldn’t need to get involved.
We advise solely using this information for informational reasons. Check out how to correctly manage memory on your Android phone if apps frequently utilise too much RAM.
4. USB Debugging
Without mentioning USB debugging, no collection of Android Developer options tips would be complete. Both developers and non-developers can benefit from it.
Using specific commands, USB debugging enables your Android smartphone to communicate with your PC. You may send orders to your phone to install apps, gather logging data, or even root it when paired with the Android SDK on your PC. For additional information, see our detailed description of USB debugging.
It has a vital function. To remain safe, you should only turn on this option when necessary and then turn it off again.
For safety reasons, Android demands that you manually approve all USB debugging connections to brand-new computers. However, if USB debugging is enabled, a thief could still tamper with your phone by allowing the link to their computer. To wipe clean all previously trusted machines, select the Revoke USB debugging authorisations option located beneath the slider.
We hope this information was helpful to you. Now, what are you waiting for? Explore more of it!